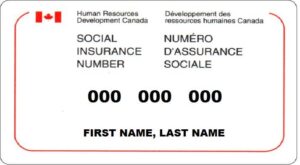Taking a screenshot on a Mac is a useful and easy way to capture an image of what’s on your screen. Whether you need to capture an error message, save an important image, or show someone what’s on your screen, a screenshot can be a quick and effective solution. Here’s how to take a screenshot on a Mac:
Step 1: Determine what you want to capture
Before you take a screenshot, determine what you want to capture. You can take a screenshot of your entire screen, a specific window, or a specific area.
Step 2: Press the appropriate keys
To take a screenshot of your entire screen, press the “Command” + “Shift” + “3” keys at the same time. This will capture an image of your entire screen and save it to your desktop.
To take a screenshot of a specific window, press the “Command” + “Shift” + “4” keys at the same time. Your cursor will turn into a crosshair. Click on the window you want to capture, and the screenshot will be saved to your desktop.
To take a screenshot of a specific area, press the “Command” + “Shift” + “4” keys at the same time. Your cursor will turn into a crosshair. Click and drag the cursor to select the area you want to capture, and release the mouse button. The screenshot will be saved to your desktop.
Step 3: Find your screenshot
After you’ve taken a screenshot, it will be saved to your desktop as a PNG file. You can then open the file in Preview or another image editing program to make any necessary adjustments.